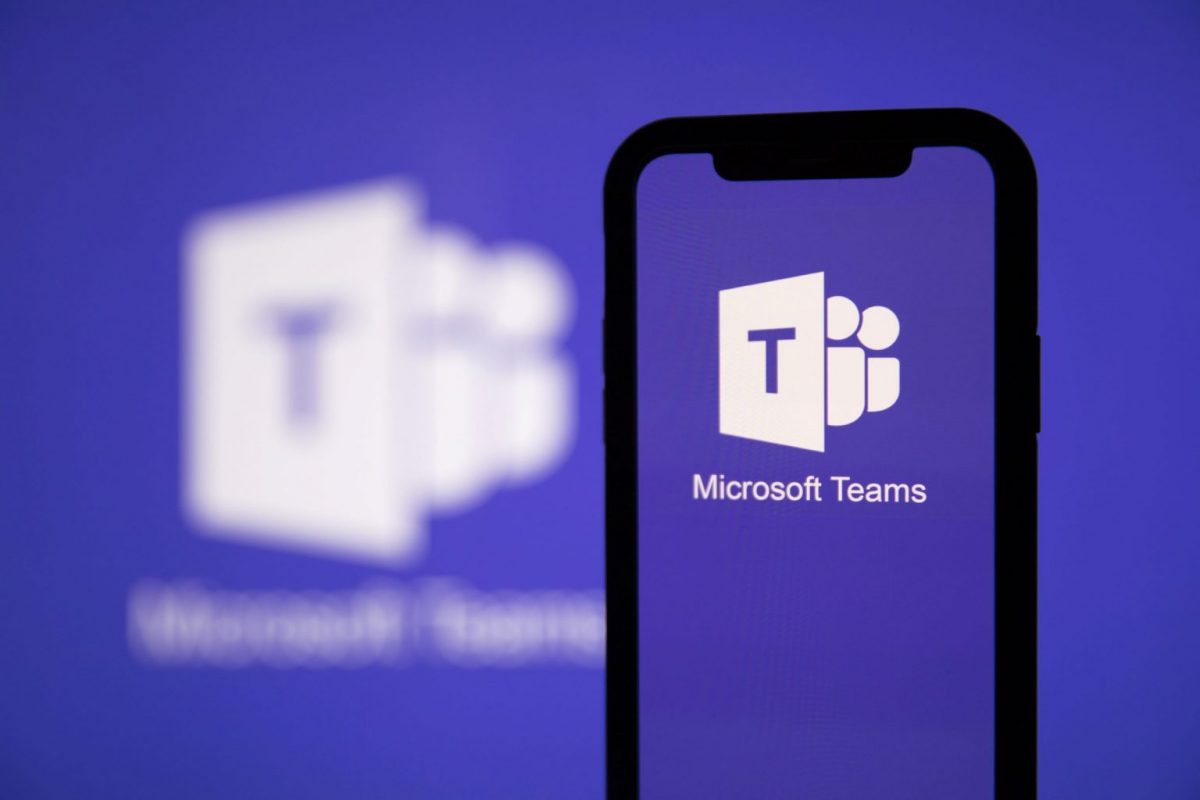ابحث عن أي موضوع يهمك
نقدم لكم شرح تفصيلي للمدرسين حول استعمال منصة مايكروسوفت تيمز من خلال موقع مخزن، يعتبر برنامج Microsoft Teams من أهم البرامج التي يتم من خلالها عقد الاجتماعات في جميع المجالات حتى أنه يمكن تكوين فريق من الطلاب والمدرسين والانضمام إلى مايكروسوفت تيمز Microsoft Teams، يمكن استخدام البرنامج إلى جانب المنصات التعليمية التي توفرها وزارة التعليم للطلابـ يتميز برنامج مايكروسوفت تيمرز Microsoft Teams بالكثير من المميزات والتي من أبرزها أنه يخلق لطلاب والمدرسين بيئة تعليمية تفاعلية، حيث يمكنهم إنشاء المحتوي ومشاركة الموارد التعليمية، يكون التعامل مع برنامج مايكروسوفت تيمز Microsoft Teams أفضل عندما يكون كل من الطلاب والمدرسين على علم ودراية تامة بكيفية استخدام البرنامج، لذا خلال الفقرات التالية نقدم للمدرسين الشرح التفصيلي لاستخدام البرنامج.
خلال الأسطر التالية نقدم للمدرسثين الشرح الوافي لكيفية استخدام مايكروسوفت تيمز وذلك من أجل أن يمكنهم من التواصل مع طلابهم وخلق بيئة تعليمية تفاعلية من خلال المحادثات وتبادل الملفات والأدوات بين أفراد الفريق، كما يساعد المدرس على بث المحاضرات والحصص بطريقة مباشرة وإمكانية العرض من خلال برنامج باور بوينت.
- النشاط.
- الدردشة.
- الفرق.
- التقويم.
- المكالمات.
- الملفات.
- التطبيقات الشخصية.
- الحصول على تطبيق.
- التطبيقات.
- التعليمات.
خلال الأسطر التالية سنتعرف سويًا على بعض المهام التي يحتاج إليها المعلم عند الدخول إلى فريق أو إنشاء فريق جديد في مايكروسوفت تيمز.
- إنشاء فريق creat a team.
- الانضمام إلى فريق join a team with a code.
- عند الضغط عليها سوف تظهر لك الشاشة الرئيسية للفريق.
- وبها كافة المنشورات التي يتم عرضها في الفريق.
- في أعلق الشاشة توجد قائمة من الأيقونات وهي:
- المنشورات posts:
- من خلالها يمكنك عرض كافة المنشورات التي تم عرضها في الفريق منك أو من أحد طلاب الفريق.
- لعمل منشور جديد عليك النقر على بدء محادثة جديدة وكتابة المنشور الذي ترغب في نشره في الفريق.
- يمكنك تحديد ملف وإضافته إلى الفريق.
- كما يمكنك الرد على منشورات الطلاب من خلال تحديد المنشور الذي ترغب في الرد عليه ومن ثم الضغط على رد وكتابة الرد والضغط على إرسال.
- الملفات file: به عدد من الأيقونات التي تساعدك على عرض وتحميل الملفات للطلاب:
- يمكنك تحميل الملفات من الجهاز إلى الفريق عن طريق اختيار رفع upload ومن ثم تحديد الملف وعرضه في الفريق.
- كما يمكن تحميل الملفات التي يقوم الطلاب برفعها في الفريق على جهازك لمراجعتها فيما بعد.
يتم من خلال الشاشة الخاصة بالفرق وأيقونة المنشورات posts.
- الكاميرا: عند الضغط عليه يتم تشغيل وإيقاف الكاميرا.
- الصوت: من خلال النقر عليها يتم تفعيل الصوت أو إيقاف تشغيل الصوت.
- القائمة الجانبية: بها الطلاب الذين يحضرون المحاضرة في وقت البث.
- تسجيل المحاضرة: حتى يتمكن الطلاب من مراجعة المحاضرة في وقت لاحق وذلك من خلال الضغط على شريط الخيارات والذي بكون عبارة عن 3 نقاط عند ظهور قائمة الخيارات الاخرى قم باختيار بدء التسجيل start recording.
- نشر share: يتم من خلاله عرض باور بوينت power point وذلك يتطلب تشغيل ملف الباور بويت على جهاز الكمبيوتر ومن ثم الانتقال إلى شاشة البث والضغط على نشر واختيار ملف الباور بوينت، وبذلك يتم عرض الملف بدلًا من تشغيل الكاميرا.
يمكنكم متابعة الشرح التفصيلي لاستخدام برنامج مايكروسوفت تيمز للمدرسين من خلال متابعة الفيديو التالية والذي يمكنكم من خلاله التعرف على بعض الأدوات في مايكروسوفت تيمز وكيفية استخدامها، يساعدكم الفيديو على التعرف على خطوات:
يمكنكم متابعة فيديو الشرح التفصيلي لاستخدام منصة مايروسوفت تيمز Microsoft Teams باللغة الانجليزية من خلال هذا الرابط.
لمن يرغب في تسجيل الدخول وإنشاء حساب في مايكروسوفت تيمز Microsoft Teams نقدم لكم الخطوات التالية والتي عليكم اتباعها لإنشاء الحساب بطريقة صحيحة.
- ويندوز Windows:
- عن طريق الضغط على أيقونة الويندوز في الجهاز
.
- ومن ثم اختيار فرق Microsoft.
- جهاز ماك Mac:
- من خلال الانتقال إلى ملف التطبيقات.
- بعد ذلك يتم اختيار أيقونة فرق Microsoft.
- الجوال:
- تحميل تطبيق مايكروسوفت.
- ثم اختيار أيقونة Teams.
- كتابة عنوان البريد الإلكتروني الذي ترغب فيه:
- يشترط أن يكون لديك حساب على مايكروسوفت حتى تتمكن من التسجيل في مايكروسوفت تيمز Microsoft Teams.
- الضغط على كلمة التالي.
- تحديد الفرق التي ترغب في تكوينها:
- للمدرسة.
- للأصدقاء والعائلة.
- للعمل.
- ومن ثم النقر على كلمة التالي.
- من الممكن ألا تتمكن من تسجيل الدخول إلى مايكروسوفت تيمز Microsoft Teams:
- هنا يجب على الأشخاص المسجلين في فريقك إرسال دعوة إليك ومن خلالها يمكنك الدخول.
- بعد استقبال الدعوة عليك النقر على رابط الدعوة للتمكن من التحويل بشكل مباشر إلى الفريق والانضمام إليه.
أصبحت منصة مايكروسوفت تيمز من أهم وأبرز المنصات التي يمكن من خلالها تكوين فريق وعرض المحتوى التعليمي من خلال المنصة، وذلك من أجل تخفيف الضغط على المنصات التعليمية والتي قد تتعطل في بعض الأوقات، وقد قدمنا لكم خلال الفقرات السابقة أهم الأدوات التي يحتاج إليها المدرس للتعامل مع الطلاب وتقديم المحتوى التعليمي لهم:
حتى يمكنم استخدام منصة مايكروسوفت تيمز Microsoft Teams لابد من تحميل البرنامج وتسجيل الدخول بحساب مايكروسوفت، وحتى يمكنكم تحميل البرنامج عليكم تحديد نظام التشغيل الذي يتوافق مع أجهزتكم والنقر على رابط التحميل المصاحب لها.
إلى هنا نكون قد وصلنا لختام حديثنا عن منصة مايكروسوفت تيمز Microsoft Teams والذي قدمنا لكم من خلاله شرح تفصيلي للمدرسين حول استعمال منصة مايكروسوفت تيمز وبعض الأدلة لكيفية استخدام منصة مايكروسوفت تيمز Microsoft Teams وروابط تحميل البرنامج لجميع أنظمة التشغيل وذلك لما للمنصة من أهمية ودور فعال في التعليم عن بعد.